Qt for Python(PySide2)のQSplitterについて勉強したのでまとめていく。
QSplitterを使うと複数のwidgetの間にサイズを調整できるスプリッターを置くことができる。
目次
- 目次
- SplitterでTextEditを水平に2つ表示する
- SplitterでTextEditを垂直に2つ表示する
- Splitterの左右の比率を変える
- Splitterの子widgetのサイズ調整をしたときに調整完了後にサイズを変更する
- Splitterにwidgetをインデックスで指定した位置に追加する
- ソースコード
SplitterでTextEditを水平に2つ表示する
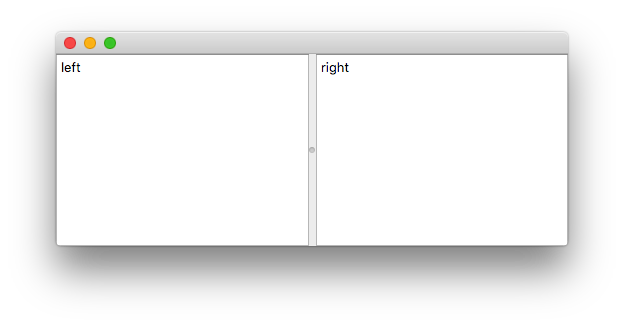
import sys from PySide2.QtWidgets import QApplication, QSplitter, QTextEdit from PySide2.QtCore import Qt app = QApplication(sys.argv) qw_text_edit_left = QTextEdit() qw_text_edit_left.append('left') qw_text_edit_right = QTextEdit() qw_text_edit_right.append('right') qw_splitter = QSplitter() qw_splitter.addWidget(qw_text_edit_left) # Splitterにwidgetを追加 qw_splitter.addWidget(qw_text_edit_right) # Splitterにwidgetを追加 qw_splitter.show() sys.exit(app.exec_())
addWidgetを使うとwidgetをQSplitterに追加できる。- QSplitterは何も設定しないと水平のスプリッターを生成する。
- QSplitterに追加されるwidget(この例ではQTextEdit)は
show()を呼ぶ必要はない。
SplitterでTextEditを垂直に2つ表示する
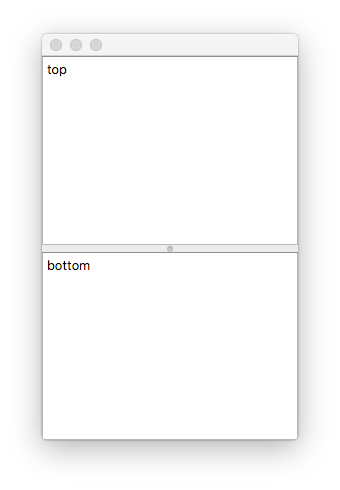
import sys from PySide2.QtWidgets import QApplication, QSplitter, QTextEdit from PySide2.QtCore import Qt app = QApplication(sys.argv) qw_text_edit_top = QTextEdit() qw_text_edit_top.append('top') qw_text_edit_bottom = QTextEdit() qw_text_edit_bottom.append('bottom') qw_splitter = QSplitter() qw_splitter.setOrientation(Qt.Orientation.Vertical) # Splitterを垂直に設定 print(qw_splitter.orientation()) qw_splitter.addWidget(qw_text_edit_top) qw_splitter.addWidget(qw_text_edit_bottom) qw_splitter.show() sys.exit(app.exec_())
setOrientationで水平に分割するか垂直に分割するかを選択できる。
Splitterの左右の比率を変える
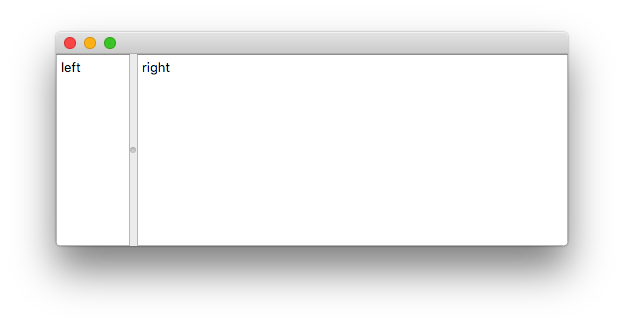
import sys from PySide2.QtWidgets import QApplication, QSplitter, QTextEdit app = QApplication(sys.argv) qw_text_edit_left = QTextEdit() qw_text_edit_left.append('left') qw_text_edit_right = QTextEdit() qw_text_edit_right.append('right') qw_splitter = QSplitter() # Orientationの初期値は水平 qw_splitter.addWidget(qw_text_edit_left) qw_splitter.addWidget(qw_text_edit_right) qw_splitter_size = qw_splitter.size() # Splitterのサイズを取得する qw_splitter_size_width = qw_splitter_size.width() # Splitterの横サイズを取得する qw_splitter.setSizes([qw_splitter_size_width*0.1, qw_splitter_size_width*0.9]) # Splitterの横の比率を1:9に変更する print(qw_splitter.size()) # Splitter全体のサイズ print(qw_splitter.sizes()) # Splitterの子widgetごとのサイズ qw_splitter.show() sys.exit(app.exec_())
setSizesでリストを渡すとQSplitterに登録されている各widgetのサイズを設定できる。- この例ではQSplitterに登録されているwidgetが2つなので、要素が2つあるリストを設定している。
Splitterの子widgetのサイズ調整をしたときに調整完了後にサイズを変更する
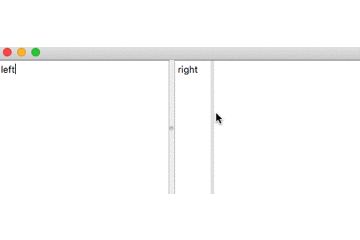
import sys from PySide2.QtWidgets import QApplication, QSplitter, QTextEdit app = QApplication(sys.argv) qw_text_edit_left = QTextEdit() qw_text_edit_left.append('left') qw_text_edit_right = QTextEdit() qw_text_edit_right.append('right') qw_splitter = QSplitter() qw_splitter.addWidget(qw_text_edit_left) qw_splitter.addWidget(qw_text_edit_right) qw_splitter.setOpaqueResize(False) # 子widgetのサイズ調整を操作完了後に行う print(qw_splitter.opaqueResize()) qw_splitter.show() sys.exit(app.exec_())
setOpaqueResizeでTrueを設定するとスプリッターを操作したときに即時に変更が反映される。setOpaqueResizeでFalseを設定すると上記Gifのようにスプリッターを操作した後にスプリッターが実際に移動する。
Splitterにwidgetをインデックスで指定した位置に追加する
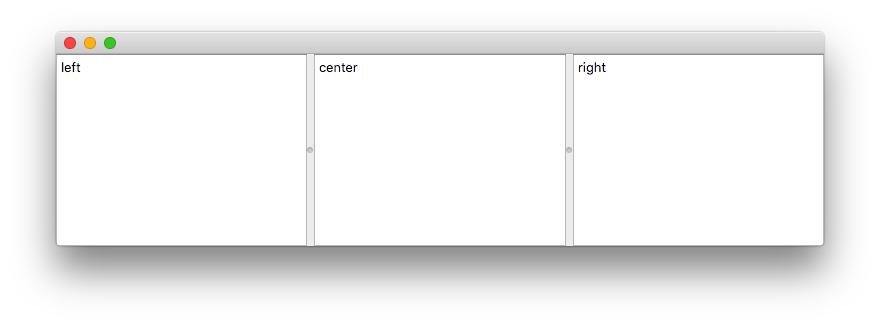
import sys from PySide2.QtWidgets import QApplication, QSplitter, QTextEdit app = QApplication(sys.argv) qw_text_edit_left = QTextEdit() qw_text_edit_left.append('left') qw_text_edit_right = QTextEdit() qw_text_edit_right.append('right') qw_splitter = QSplitter() qw_splitter.addWidget(qw_text_edit_left) qw_splitter.addWidget(qw_text_edit_right) qw_text_edit_center = QTextEdit() qw_text_edit_center.append('center') qw_splitter.insertWidget(1, qw_text_edit_center) # index 1 の位置にwidgetを追加 print(qw_splitter.indexOf(qw_text_edit_left)) print(qw_splitter.indexOf(qw_text_edit_center)) print(qw_splitter.indexOf(qw_text_edit_right)) qw_splitter.show() sys.exit(app.exec_())
insertWidgetを使うとインデックスで指定した位置にwidgetを追加することができる。